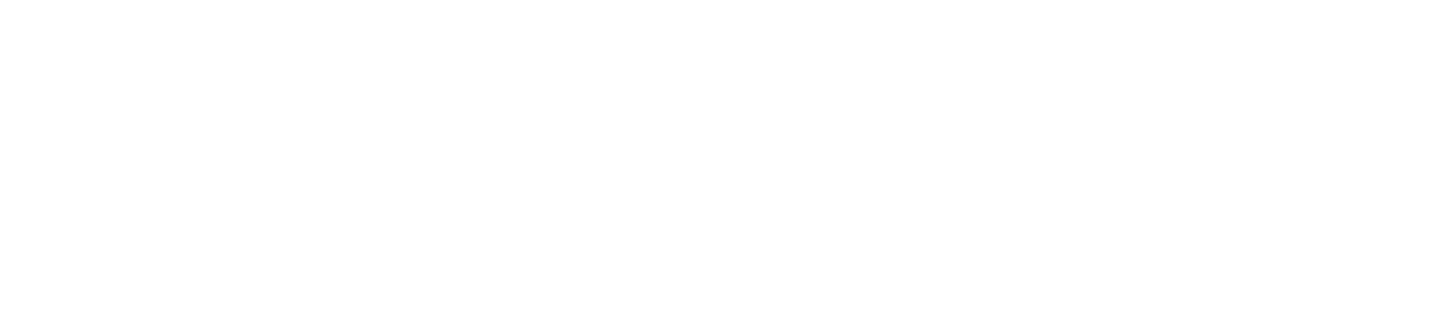Creating a NEW Document
- Click on create a new resume (or create a new cover letter).
- Choose the format/template that you would like (don't worry; you can change it later if you end up not liking it).
- Click on "Select Template"
- Complete fields as necessary
To make changes (you must be in edit mode first)
- Move Sections
- Put the mouse over the tab until you see a cross-shape instead of an arrow.
- Hold a left-click and drag the tab where you want in (in the order you would like)
- Add sections
- Click on the "Add New" tab
- Choose the section you would like
- Click "Add Section"
- To "remove" a section
- Click on the tab of the section you would like removed
- Click "disable Section" (on the top-right side of the screen)
Notes
- Tip: Before moving on to a new tab, make sure to click "Save and Continue" on the current tab you are working on.
- When choosing the city and state for education and employment, choose the option that does NOT have United States on it.
- You can preview your document at any time during edit mode by clicking preview on the top-right side of the screen.
- To change the format/template, you must be in edit mode and then click on "preview." After you find one you like, click on "Proceed to Download."
To Download and/or Save Your Document (when not in edit mode)
- On the main page, find the document you want (if you only created one, you will know it's the only one available; if you created more than one, you should label them).
- Click on the section that says "Download Resume" and has an up-down arrow on it
- Choose which format you would like to download the document in
- If you download in Word, you can make changes (which may be necessary)
- If you download in PDF, you will not be able to make changes
To Rename, Edit, Delete or Duplicate Your Document (when not in edit mode)
- Look for the word "options" above the document and click on the down-arrow to the right of it. You can choose which action you want (edit, delete, rename, or duplicate).